Installation¶
This document details how to download and install the .NET agent. Before installing the agent, review the agent requirements below.
Requirements¶
The NerdVision .NET agent requires:
- .NET Core 3.0+
- .NET Framework 4.6.1+
Note: This guide is for version 2.0.0 and above.
Install guide¶
-
Install the NerdVision agent dependency from nuget package manager.
dotnet add package NerdVisionInstall-Package NerdVisionCopy the above into the project file to reference the package, updating the VERSION to use.<PackageReference Include="NerdVision" Version="VERSION" /> -
Once the agent has been installed, we need to activate it. This call should be as early in the application as possible.
The quickest way to get started is to simply pass your API key to the Start method:
using Nerd.Vision; NerdVision.Start("[API_KEY]")For additional configuration options, see Configuration
-
Replace the
[API_KEY](including the []) with your API key from accounts -
We also require that the following settings have been configured in the project settings:
- Debugging information - should be set to 'Portable' (required)
- Optimize code - should be disabled (optional) - see Optimize code
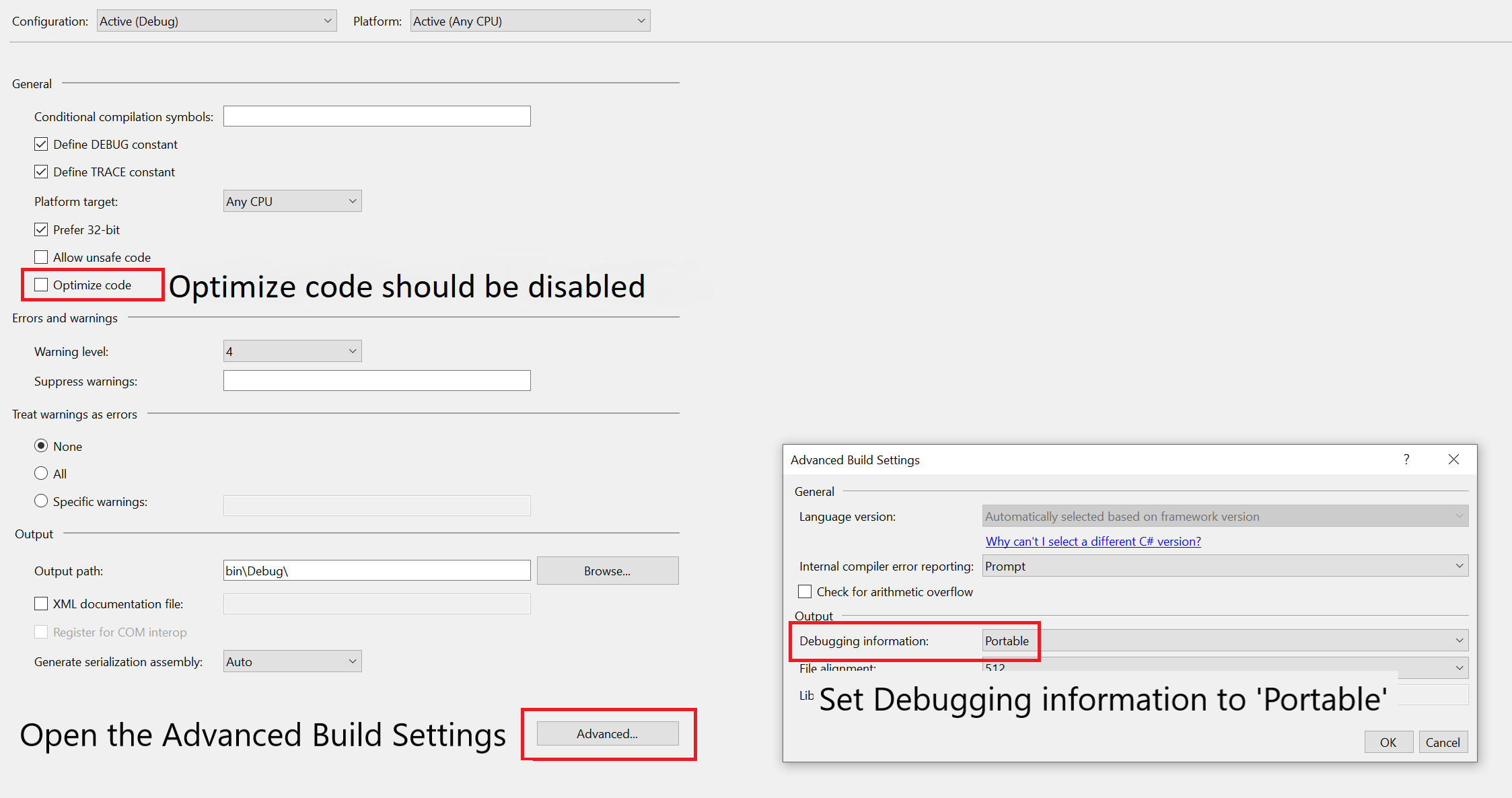
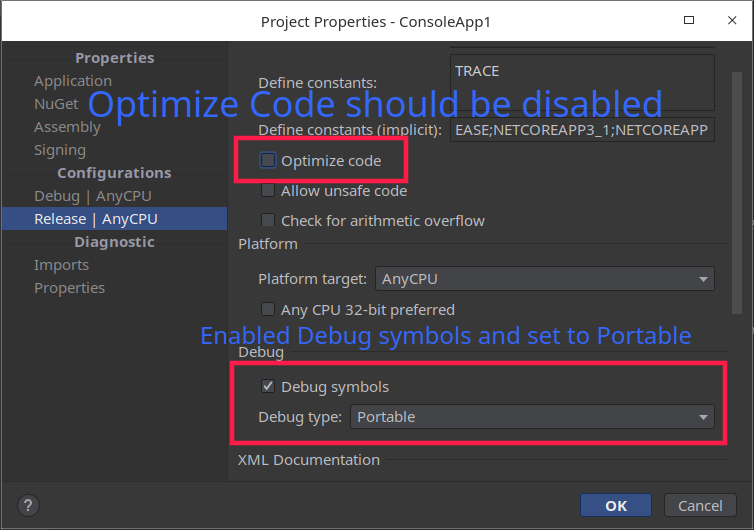
Optimize Code¶
When using NerdVision it is not required to disable the 'Optimize Code' setting.
The NerdVision agent will work and trigger tracepoints successfully with this option enabled. It should be noted however that with this option enabled it is possible that line numbers will not match, and some tracepoints will not fire due to inlined code or optimizations made by the compiler. For the best results from NerdVision it is recommended this setting is disabled.
What's next?¶
After you install the agent, here are some suggestions for what to do next:
- Login to NerdVision and create a workspace for your app.
- Set a tracepoint on a line of real code (not comments) by clicking in the gutter.
- Execute an action in the app that will cause the tracepoint to fire and a snapshot should arrive.
- Look at the snapshot to see what live data from you app looks like.
- Debug all your apps!
Need more help?¶
- Contact Support at support@nerd.vision
- You can also find us on Twitter and Facebook *
